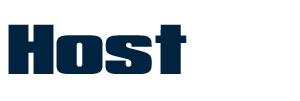Overall, the Xiaomi 15 Ultra combines high-end specifications with a focus on photography, making it a compelling choice for users seeking a premium smartphone experience.
To download the Google Camera (GCam) port for your Xiaomi 15 Ultra, you can follow these steps:
Step 1: Visit a Trusted Source for GCam Port
You can find a compatible GCam port for your Xiaomi 15 Ultra on trusted websites, such as:
Step 2: Search for Xiaomi 15 Ultra Compatibility
Once you’re on one of the above sites, search for the Xiaomi 15 Ultra-specific GCam version. If a version for this specific phone is available, it will typically be listed along with details about compatibility and installation instructions.
Step 3: Download the APK
Choose the appropriate version and download the APK file to your phone.
Step 4: Install the APK
- Go to Settings > Security (or Privacy depending on your phone).
- Enable Install from unknown sources (allow installation from apps like your browser or file manager).
- Tap the APK file you downloaded, then follow the installation prompts.
Step 5: Enjoy Using GCam
After installation, open the Google Camera app, and you should be able to start using it for advanced photo features, like Night Sight, Portrait Mode, and more.
Make sure to follow any specific configuration steps or tweaks provided for your device to ensure optimal performance.
Steps to install Google Camera on Xiaomi 15 Ultra
To install Google Camera (GCam) on your Xiaomi 15 Ultra, follow these steps:
Step 1: Download the Google Camera (GCam) APK
- Visit a trusted source for GCam APK:
- Search for the GCam version compatible with your Xiaomi 15 Ultra:
- Select the correct GCam port version for your device. Make sure to choose one that supports the Xiaomi 15 Ultra or a similar model.
- Download the APK:
- Click on the download link for the APK file and save it to your device.
Step 2: Enable Installation from Unknown Sources
- Open the Settings app on your Xiaomi 15 Ultra.
- Go to Privacy or Security (the location may vary depending on your phone’s software version).
- Find the option labeled Install unknown apps or Allow installation of apps from unknown sources.
- Enable this option for the browser or file manager app you’re using to download the APK.
Step 3: Install the Google Camera APK
- Open the File Manager or Downloads app.
- Locate the GCam APK you downloaded.
- Tap on the APK file to begin the installation.
- When prompted, tap Install and wait for the installation to complete.
Step 4: Grant Permissions
Once installed, open the GCam app. It will likely ask for some permissions to access the camera, storage, and other features. Allow these permissions to ensure that the app functions correctly.
Step 5: Configure GCam (Optional)
- Some GCam versions require additional settings or tweaks to work optimally with your device. These might include:
- Enabling Camera2 API (if it’s not enabled by default).
- Applying a config file for better compatibility (often available on forums like XDA).
Step 6: Enjoy Using GCam
Now that the GCam app is installed and configured, you can start using the enhanced camera features, such as:
- Night Sight (for better low-light photography)
- Portrait Mode
- HDR+
- Astrophotography (if supported)
If you face any issues with compatibility or performance, you can check online communities like XDA for custom tweaks or config files that might improve the experience.