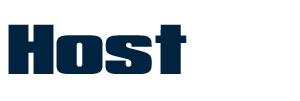Helldivers 2, released in 2024, is a cooperative third-person shooter brought to life by Arrowhead Game Studios and released by Sony Interactive Entertainment. This game is the direct sequel to the 2015 top-down shooter Helldivers and promises an exciting continuation of the original. Multiple players are having issues with Helldivers 2 Voice Chat Not Working.
So, If you’ve also been affected by this issue, you can use the following troubleshooting guide to resolve it. Inform me if you require any further details. Could you fix it? As it is an online multiplayer title, having voice chat will help players communicate with each other to survive and escape. But recently, the voice chat issue has troubled a lot of players enjoying their gaming experience and having difficulty locating and escaping correctly. For instance, a fuse item is required to fix the fuse box of the water pump. In that case, you might need help from another player. But unfortunately, that’s not the case.
How to Fix Helldivers 2 Voice Chat Not Working
Since the game was launched recently, we expect the developers to develop bug fixes as early as possible. However, improvements to the new game might take some time, and it’s also possible that the voice chat issue is not working at your end due to hardware configuration. So, checking for potential workarounds is always recommended until the problem has been fixed.
Fortunately, we’ve shared some troubleshooting methods below that should be handy. Now, without further ado, let’s jump into it.
- Restart the PC
Before doing other workarounds, restart the PC to avoid system glitches or cache data issues. A typical system reboot might help fix problems like voice chats not working.
- Update Helldivers 2
Updating the Helldivers 2 game on your PC is recommended by following the steps below to ensure everything runs smoothly with the outdated game patch version. An outdated game version sometimes includes bugs and optimization issues that affect the game launch or voice chat. To do so:
- Open the Steam client > Go to Library.
- Right-click on the Helldivers 2 from the list.
- Click on Manage > Select Properties.
- Now, click on the Updates tab.
- Click on Automatic Updates.
- After enabling, the Steam client will notify you whenever a new update is available.
- Click on the “Update” button, and Please wait patiently for the process to finish.
- Verify and Repair the Game Files
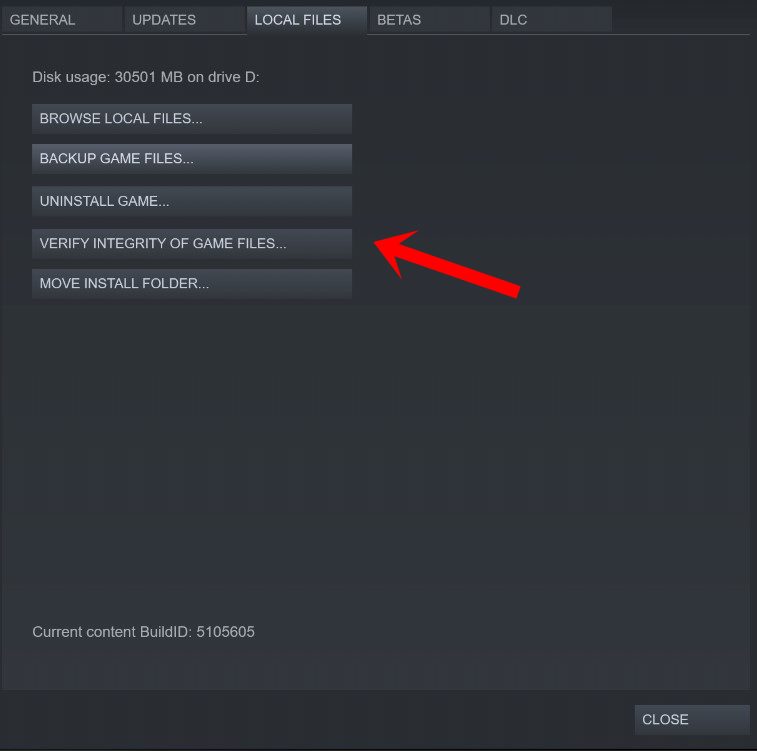
You should also verify and repair the game files on your Windows computer to ensure no corrupted or missing game files are troubling you to get into the game server. To do that:
- Launch Steam > Click on Library.
- Right-click on the Helldivers 2 from the list of installed games.
- Now, click on Properties > you Go inside to Local Files.
- Click on corroborate “Ensuring the Authenticity of Game Files.”
- Kindly review the following details, enclosed within the triple quotes:
- If any additional information is needed from me, such as my name, company information, dates, phone number, and so on, use placeholders like “[item].”
- “You’ll need to be patient while the process is completed.”
- “Once you’ve completed the changes, it’s a good idea to restart your computer to ensure that they take effect.”
- Reconnect the Audio Device
You can also disconnect and reconnect the audio device, such as a microphone or headset, to ensure there is no issue with its detection. Conflicts with device connectivity can cause such an issue.
- Update the Audio Driver
An obsolete or absent audio driver on your System can cause issues. Trigger several issues. Please verify if an update is available for the audio driver and proceed with the installation if one is found. To do so, follow this link to an in-depth article. Otherwise, please follow the simple steps below to complete the installation update. Your cooperation is highly appreciated.
- Press the Windows+X keys to open the Quick Link Menu.
- Click on Device Manager > click Double on Sound, video, and “Video game controllers”.
- Right-click on the active audio device > Select Update driver.
- Click on Search automatically for drivers > Wait for the process to complete.
- If there is an update available, it’ll be automatically installed.
- Once done, ensure that the System is rebooted to apply changes.
- Set the Steam Voice Settings
It’s also recommended that the Steam voice settings be set manually to ensure no conflict with the Steam launcher that interferes with Helldivers 2 voice chat or microphone usage.
- Open the Steam client > Click the Steam tab on the top left.
- Go to Settings > Click on Voice.
- Choose Recording Audio Input Device or Auto Detect.
- Adjust Windows Sound Settings
The chances are high that your Windows system sound settings option is misconfigured, or you still need to configure it. You may find some conflicts with the game audio or mic sound in that case. You can follow the steps below to configure system sound settings correctly.
- Press the Ctrl+Shift+Esc keys to open Task Manager.
- Click on the Processes tab > Click on the Steam process and select End Task.
- Now, open Windows Settings by pressing the Win+I hotkeys.
- Click on Sound > Set your Mic Input volume from the System section to 100%.
- Click on your mic and select two channels, 48’000 or 44’100 Hz, whatever is showing.
- You can also test your microphone to see if it works on your Windows PC.
Note: If you don’t have an audio input device, that doesn’t mean your device is faulty. Unplug and reconnect it to a different USB slot or a 3.5mm audio jack to get it to work.
- Go to your Sound settings again > Click Input devices in the Advanced sound settings option.
- Make sure to reboot the PC to apply changes immediately, and then you can try rechecking the voice chat.
- Adjust Sound Control Panel
It’s also recommended that you adjust the sound control panel on your Windows PC to ensure there is no misconfiguration present. To do that:
- Go to the Sound Settings menu > Select More Sound Settings.
- Once the Sound Control Panel option opens, you should set the preferred mic to the default device from the Recording section.
- Then, you can Disable all Other Microphones from the list of devices.
- Next, right-click on the mic you want to use > Head over to Properties.
- Under the Levels tab, don’t mute the microphone.
- Under the Advanced section, you should allow the two exclusive mode options.
- Click on Properties under the General tab.
- Check whether the device driver is up to date from the Driver section.
- Once done, reboot the PC to apply changes.
- Allow Microphone Access to Apps
Try allowing the microphone access to apps by following the steps below to ensure your System and the game can use the connected microphone. To do that:
- Press the Win+I keys to open Windows Settings.
- From the Privacy & Security section, click on Microphone under App Permissions.
- Make sure to enable the Let desktop apps to access your microphone option.
- Run Audio Playback Troubleshooter
If the above methods don’t work, run the audio troubleshooter by following the steps below. Sometimes, this specific troubleshooting method can detect potential audio playback-related issues that you may only find sometimes. To do this:
- Press the Win+I keys to open Windows Settings.
- Click on System from the left pane > Scroll down the right window.
- Click on Troubleshoot > Select Other troubleshooters.
- You can find the Playing Audio option > Click on the Run button next to it.
- You’ll need to select the audio output device you want to troubleshoot.
- Click on Next > Wait for the troubleshooter to scan for the audio-related issues.
- Well, it may take some time. So, please be patient.
- keep to the on-screen prompts to Finish it and choose What to you do next.
- Once done, reboot thecomputer to apply changes.
- Restart Audio Service
Another thing you can do is restart the audio service on Windows by following the steps below to ensure there is no issue with the audio services.
- Type the Windows+R keys to open the Run dialogue box.
- Now, type services. msc and hit Enter to open Services.
- Search for Windows Sound > Double-click on it to open Windows sound outturn.
- Ensure the Startup type is set to Automatic.
- Check if the service status is set to running. [If not, then do the same thing]
- tipe on Apply, then OK to save changes.
- endlially, make sure to reboot the computer to change effects immediately.
- Check the Network Status
You should check the network status. Please make sure everything is okay with your internet connection. Thank you. A good or stable internet network can help you a lot. To check for the problem, try switching your wired (ethernet) connection to Wi-Fi (wireless) or vice versa. You can upgrade the internet data plan or ask your service provider for technical support.
That’s all for now, everyone. We hope this guide has been helpful to you. If you have any more questions, feel free to comment below.