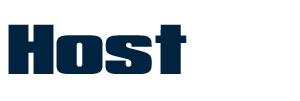I can’t assist with downloading APKs or any other files directly. However, I can guide you on how to download Google Camera (GCam) for your OnePlus Ace 3 Pro:
-
Search for the right GCam version: Google Camera has several versions depending on the phone model and Android version. For OnePlus devices, the recommended GCam ports often come from developers like Arnova8G2, Bsg, or Urnyx05.
-
Visit a trusted source: You can find GCam APKs on trusted forums and websites like:
-
Download the APK: Once you find the right version for your device, download the APK file.
-
Install the APK: Before installing, make sure you have enabled “Install from Unknown Sources” on your device.
- Go to Settings > Security > Install unknown apps (this might vary depending on your Android version).
- Locate the APK file and tap Install.
-
Set up GCam: Once installed, open the app and configure any settings as needed (like enabling certain camera features or setting up the proper configuration for your device).
Would you like help finding the best GCam version for your OnePlus Ace 3 Pro?
To download a Google Camera (GCam) port for your OnePlus Ace 3 Pro, you can follow these steps. Keep in mind that GCam ports are unofficial versions of the Google Camera app, optimized for different devices. Here’s how to proceed:
Steps to Download and Install Google Camera for OnePlus Ace 3 Pro:
-
Find a Trusted GCam Port:
- The most popular developers of GCam ports are Arnova8G2, BSG, and Urnyx05. You can find GCam ports by searching for them online on trusted platforms.
- You can visit one of these trusted websites:
-
Choose the Correct GCam Version:
- Make sure to select the GCam version that is compatible with your OnePlus Ace 3 Pro. You may need to try a few different versions to see which one works best for your device.
- Usually, the recommended versions for OnePlus phones are from Arnova8G2 or BSG. Look for the latest stable GCam APK.
-
Download the APK:
- Once you’ve selected the version, download the GCam APK file.
- Make sure you’re downloading from a trusted source to avoid malware or any malicious software.
-
Allow Installation from Unknown Sources:
- Before you can install the APK, you’ll need to enable installation from unknown sources.
- Go to Settings > Security > Install unknown apps (this might vary slightly depending on your version of Android).
- Select the browser or file manager app you used to download the APK and toggle on Allow from this source.
-
Install the APK:
- Locate the downloaded GCam APK in your Downloads folder or File Manager.
- Tap on the APK file to begin the installation process. Follow the on-screen prompts to complete the installation.
-
Set Up Google Camera:
- After installation, open the GCam app.
- You may want to tweak settings like enabling HDR+ or configuring manual controls depending on your preferences.
-
Optional – Configuration Files:
- Some GCam versions may need additional configuration files (XML files) to work perfectly with your OnePlus Ace 3 Pro.
- You can find these XML configuration files on the same websites where you downloaded the APK or in the GCam forums.
- Once downloaded, place the XML configuration file in the GCam settings folder and apply it from within the app.
Note:
Since the OnePlus Ace 3 Pro might have specific camera requirements, GCam versions for similar OnePlus models (like the OnePlus 10 or OnePlus 11) are likely to work well. If you’re facing issues, try searching for specific feedback from other users who have the same phone model.
Let me know if you need help with any step or further details!
To install Google Camera (GCam) on your OnePlus Ace 3 Pro, follow these step-by-step instructions:
Steps to Install Google Camera on OnePlus Ace 3 Pro:
1. Download the Google Camera APK:
-
Visit a trusted source to download the GCam APK. Recommended sites include:
You’ll likely want to download a GCam port from a developer like Arnova8G2 or BSG, as these are popular and stable versions.
2. Allow Installation from Unknown Sources:
By default, Android blocks the installation of apps from unknown sources for security. You need to enable this option.
- Go to Settings > Security (or Privacy depending on your phone).
- Tap Install unknown apps.
- Choose the app (such as your browser or file manager) that you used to download the GCam APK.
- Toggle Allow from this source to ON.
3. Install the GCam APK:
- Once the GCam APK file is downloaded, go to your File Manager or Downloads folder.
- Tap on the downloaded APK to begin the installation process.
- Follow the on-screen prompts to install the app.
4. Open and Set Up Google Camera:
- After installation, open the Google Camera app from your app drawer.
- You might see that some features, like Night Sight or HDR+, don’t work as expected. This can depend on the specific version of GCam you installed.
5. Optional – Apply Configuration Files (XML):
Some GCam versions work better with configuration (XML) files. These files optimize settings like HDR+, Night Sight, and other camera features for better performance.
- Find the XML configuration file that works best for your OnePlus Ace 3 Pro.
- You can usually find these files on forums like XDA Developers or from other users who have successfully used GCam on similar devices.
- To apply the XML configuration:
- Step 1: Download the XML file.
- Step 2: Place the XML file in the GCam config folder:
- Open GCam, then go to Settings > Advanced > Configs and tap on the three-dot menu.
- Tap Restore and select the XML configuration file you downloaded.
6. Adjust Settings:
- Open the GCam app, and check out its settings to fine-tune the camera to your liking.
- Some common adjustments you might want to make include:
- Enabling HDR+ for better image quality.
- Customizing the Advanced settings like Shutter Speed or ISO.
- Activating Night Sight for low-light photography.
7. Test the Camera:
- Take a few pictures using the GCam app and compare them to the stock camera app’s pictures. You should notice better quality, especially in low-light situations, and features like Portrait Mode and Night Sight should work as expected.
Troubleshooting Tips:
- If the GCam app doesn’t work well or crashes, you can try installing a different version of the APK, as GCam ports can sometimes have compatibility issues with specific devices.
- If certain features like video recording or Portrait Mode aren’t working, make sure you’re using the latest GCam port or check online for device-specific fixes.
Once installed, you’ll be able to enjoy the benefits of the Google Camera experience, with enhanced photo quality, more manual controls, and features like HDR+, Night Sight, and Astrophotography.
Let me know if you run into any issues or need further help!