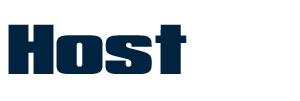The all-new Delta Force Hawk Ops is a redefined version of the 2003 OG Black Hawk Down campaign. Unreal Engine 5 has fueled this title with new visuals, style formats, single-player mode, large-scale warfare, and more. The game is available for selected PC gamers in the early access stage and is expected to be released in Q1 2025 across PC, Console, and Mobile platforms. Like other titles, several players are facing issues with this game too. Here we’re talking about the Delta Force Hawk Ops Error Code 126.
Though this error is quite limited and no detailed info is available, the chances are high that the 126 error code is related to the DLL issue. More precisely, it’s happening to the Windows 10/11 Pro N Edition users so often. According to the Steam community reports, affected players are getting the ‘Error 126 tdatamaster.dll missing’ notice while launching the Delta Force Hawk Ops game. Players tried updating DirectX and reinstalling the game but nothing helped.

Fix: Delta Force Hawk Ops Error Code 126
Now, if you’re also encountering the same error, make sure to follow this troubleshooting guide to resolve it. So, without wasting any more time, let’s jump into it.
1. Install the Media Feature Pack
The Windows Media Feature Pack is an update provided by Microsoft for media support in Windows 10/11 N Edition PCs. This pack allows users to play media files, create playlists, and share media with other devices on the same network. Some players have mentioned that installing back this feature did fix the issue properly. So, you can also try performing this method as follows:
- Press the Win+I keys to open Settings.
- Click on Apps from the left pane.
- Click on Optional Features.
- Hit View features from the Add an optional feature option.
- Type media feature pack in the search box.
- Then checkmark the Media Feature Pack box.
- Click on Next > Hit Install.
- Windows will start downloading and installing the Media Feature Pack for Windows.
- Wait for the installation and restart your PC.
2. Install the Unreal Engine Setup
You can also try installing the Unreal Engine setup on your computer by following the steps below.
- Head over to the game installation directory on your PC.
C:\Program Files (x86)\Steam\steamapps\common\Undawn\Engine\Extras\Redist\en-us
Note: If you’re using the Epic Games Launcher, head over to the respective game installation path.
- Inside the folder, you’ll find an executable file “UE4PrereqSetup_x64”.
- Just run this file as an administrator and install it.
- If prompted by the User Account Control permission, click on Yes.
- Wait for it to complete and reboot the PC.
3. Update Delta Force Hawk Ops
You should always check for the game updates at your end by following the steps below. An outdated game patch version can cause program launching issues.
For Steam:
- Open your Steam client.
- Go to the Library.
- Right-click on Delta Force Hawk Ops.
- Click on Properties.
- Now, go to the Updates tab.
- Enable the automatic updates option.
- If a new update is available, Steam will automatically install it.
For Epic Games Launcher:
- Open the Epic Games Launcher > Head over to Library.
- Click on the three dots icon next to Delta Force Hawk Ops.
- Set the Auto Update option to turn on.
- If an update is available, it’ll automatically install the same.
4. Verify and Repair the Game Files
Another thing you can do is verify and repair the installed game files on your PC by following the steps below. This method comes by default with Steam and Epic Games Launcher to repair game file-related issues without requiring reinstalling the game.
For Steam:
- Open your Steam client.
- Go to the Library > Right-click on Delta Force Hawk Ops.
- Select Properties > Click on the Local Files.
- Next, click on Verify integrity of game files.
- Wait for the process to complete.
- Launch the game and check for the error again.
For Epic Games Launcher:
- Open the Epic Games Launcher.
- Click on Delta Force Hawk Ops in the library.
- Hit the three dots next to the game.
- Select the Manage option.
- Now, click on the Verify option.
- Confirm the same and wait for it to complete.
- Once done, reboot the PC to apply changes.
5. Run the Game in the Compatibility Mode
Try running the program in the compatibility mode for your Windows so that it can run smoothly. Ensure to select a lower Windows OS version for better compatibility.
- Head over to the installed game directory.
- Right-click on the Delta Force Hawk Ops executable file.
- Click on Properties > Go to the Compatibility tab.
- Turn On the Run this program in compatibility mode for: option.
- Select Windows 7/8 from the drop-down menu.
- Now, click on Apply > Click on OK to save changes.
6. Install Windows Updates
An outdated Windows system version can cause issues with the game running conflicts because several drivers also become outdated.
- Press the Win+I keys to open Settings.
- Click on Update & Security.
- Now, click on Check for updates under Windows Update.
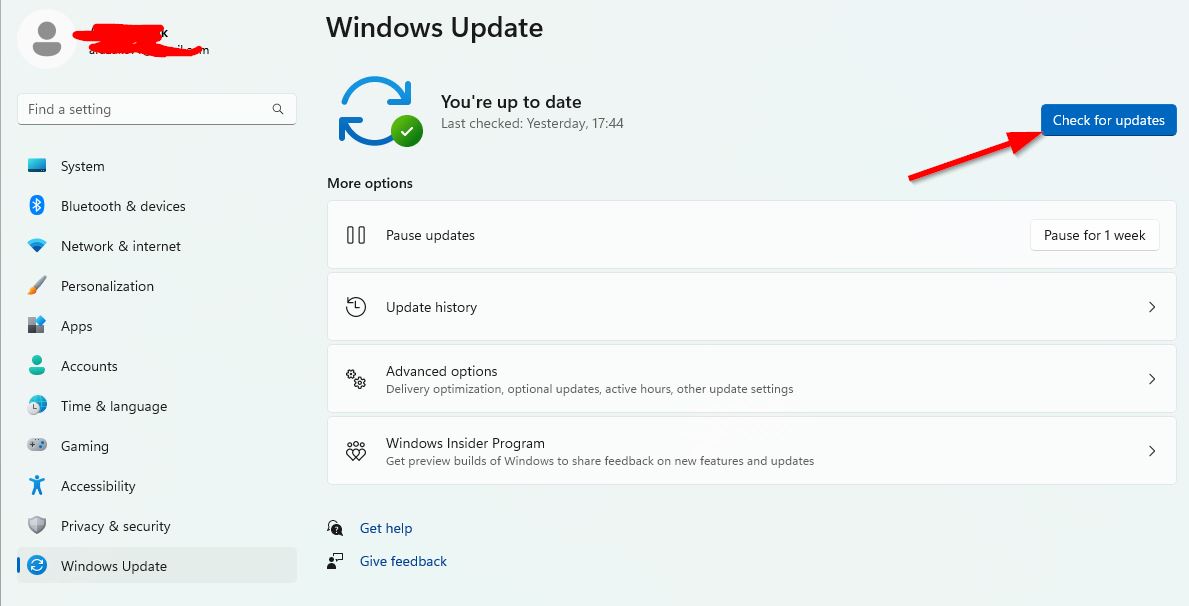
- If an update is available, click on Download and Install.
- Wait for the update to install completely.
- You can also go to Advanced options > Optional updates for additional drivers.
- Once done, restart your PC to apply changes.
That’s it, guys. We assume this guide was helpful to you. For additional queries, you can comment below.