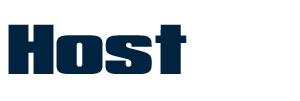Gray Zone Warfare is a popular first-person shooter on Steam, offering an expansive world where players can join a Private Military Company and engage in PvEvP and PvE modes. In this game, you’ll face both human operators and AI enemies while uncovering the secrets of Lamang Island. However, many players have reported issues with voice chat not working, which hampers communication and affects their gaming experience.
If the Gray Zone Warfare voice chat is not working, this troubleshooting guide will help you resolve it. In online multiplayer games, voice chat is essential for strategizing and coordinating with teammates. Without it, players may struggle to complete objectives or escape dangers, such as when fixing the fuse box of the water pump, where collaboration is crucial.

How to Fix Gray Zone Warfare Voice Chat Not Working
Since the game was launched recently, we expect the developers to develop bug fixes as early as possible. However, improvements to the new game might take some time, and it’s also quite possible that the voice chat not working issue is occurring at your end due to hardware configuration. So, checking for potential workarounds is always recommended until the problem has been fixed.
Fortunately, we’ve shared a couple of troubleshooting methods below that should come in handy. Now, without further ado, let’s jump into it.
Check In-Game Voice Chat Settings
Make sure your voice chat settings in Gray Zone Warfare are correctly configured:
- Go to the Settings menu in the game.
- Navigate to the Audio or Voice Chat section.
- Ensure the Voice Chat option is enabled.
- Check the input/output device settings to confirm the correct microphone and speakers are selected.
- Adjust the voice chat volume if needed.
2. Verify Microphone Permissions
Ensure Gray Zone Warfare has permission to use your microphone on your PC:
- Press Windows + I to open Settings.
- Go to Privacy & Security > Microphone.
- Ensure microphone access is enabled for Gray Zone Warfare.
- Check if other applications are using the microphone and turn them off if necessary.
3. Update Audio Drivers
Outdated or faulty audio drivers can lead to issues with voice chat:
- Press Windows + X and select Device Manager.
- Expand Sound, video, and game controllers.
- Right-click on your audio device and select Update Driver.
- Choose Search automatically for drivers.
4. Restart the Game and PC
Sometimes, a simple restart can resolve voice chat issues. Close Gray Zone Warfare and restart your PC to refresh any background processes that might be causing conflicts.
5. Check Firewall and Antivirus Settings
Firewalls or antivirus software may block voice chat features:
- Open your Firewall or Antivirus settings.
- Ensure that Gray Zone Warfare is allowed through the firewall.
- Temporarily disable the antivirus to check if it’s causing the issue.
6. Use a Wired Headset or Microphone
Sometimes, wireless devices can cause connectivity issues with the voice chat. Try using a wired headset or microphone and see if it improves the situation.
7. Test Your Microphone
Make sure your microphone is working correctly outside the game:
- Right-click the Sound icon on the taskbar and select Sounds.
- Go to the Recording tab and select your microphone.
- Speak into the mic to see if it responds correctly in the Test area.
8. Check Network Connection
Voice chat problems can also stem from network issues:
- Ensure you have a stable internet connection.
- Restart your router if necessary.
9. Update Gray Zone Warfare
Updating the Gray Zone Warfare game on your PC is recommended. Follow the steps below to avoid conflict with the outdated game patch version. An outdated game version sometimes includes bugs and optimization issues that affect the game launch or voice chat. To do so:
- Open the Steam client > Go to Library.
- Right-click on the Gray Zone Warfare from the list.
- Click on Manage > Select Properties.
- Now, click on the Updates tab.
- Click on Automatic Updates.
- After enabling, the Steam client will notify you whenever a new update is available.
- Click on the Update button and wait for it to install.
10. Verify and Repair the Game Files
You should also verify and repair the game files on your Windows computer to ensure no corrupted or missing game files are troubling you to get into the game server. To do that:
- Launch Steam > Click on Library.
- Right-click on the Gray Zone Warfare from the list of installed games.
- Now, click on Properties > Go to Local Files.
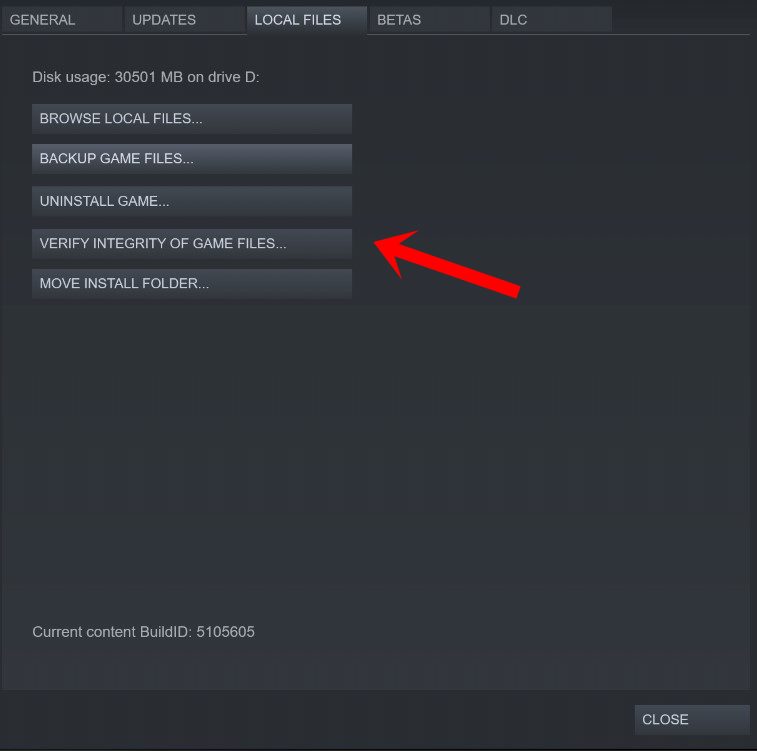
- Click on Verify Integrity of Game Files.
- You’ll have to wait for the process until it gets completed.
- Once done, restart your computer to apply changes.
If none of these steps resolve the issue, it may be a bug within the game, and you may need to wait for an official patch from the developers. You can also reach out to Gray Zone Warfare’s support team for further assistance.
By following these troubleshooting steps, you should be able to restore voice chat functionality and improve your overall gaming experience in Gray Zone Warfare.